Первый способ, который можно использовать, чтобы скопировать любой элемент в фигме — нажмите комбинацию клавиш «Ctrl + C». Чтобы разгруппировать элементы, щелкаем на объединенном объекте и CTRL+SHIFT+G. В контекстном как удалить элемент в фигме меню появится новый пункт Ungroup, он тоже используется для разъединения. Они нужны, чтобы добавлять большое количество шаблонов с одинаковыми свойствами, но измененными некоторыми составляющими.

Вы всегда можете вернуться к предыдущей версии, чтобы восстановить удаленный элемент. Теперь при изменении главного компонента копия тоже будет менять размер.
Как выбрать заблокированный слой в Figma?
Чтобы убрать (отменить, разгруппировать, разломать) компонент в фигме, выберите копию компонента и нажмите на иконку с тремя точками в правой панели. Выберите пункт «Detach instance» или нажмите на горячие клавиши «Alt + Ctrl + B». В этом случае вы сделаете из компонента простой элемент.
Вы можете добавить точку в нужное место, переведя курсор в режим пера с помощью горячей клавиши P и кликнув на редактируемый вектор. Если её нажать, то на объекте появятся точки и возможность их перемещать. Сверху появятся дополнительные инструменты, которые вы можете использовать. Если будете редактировать векторные элементы в группе «Flatten selection», то будут появляться векторные точки. При группировке элементов с помощью функции «Union selection», вы сможете редактировать фигуры стандартным образом. Например если создадите прямоугольник с помощью стандартного инструмента «Rectangle», то его можно скруглять с помощью четырёх точек на углах.
Как выбрать дочерний элемент в группе?
В этой заметке мы рассмотрим некоторые дополнительные действия, связанные с компонентами. И помните, что горячая клавиша Ctrl + L может выключить или включить сетку. Итак, чтобы создать произвольный вектор, мы будем в большинстве случаев использовать перо (P).
- Их создают программисты для своих проектов, чтобы увеличить стандартные возможности.
- В левой панели есть вкладка Layers, с её помощью тоже можно выбирать отдельные блоки.
- И, наконец, если вы удалите элемент на одной странице, то он также удалится на всех других страницах, где он использовался.
- Итак, чтобы создать произвольный вектор, мы будем в большинстве случаев использовать перо (P).
- Если после переименования нажать на клавишу «Tab», то вас переместит к нижнему слою, который можно переименовать сразу.
Если срочно нужно получить перевод, то здесь поможет Google переводчик. Про остальные функции можно узнать в разных источниках, включая форумы и интернет-сообщества, например, figma.community. Если вы знаете, что хотите найти в Figma, но не уверены, где именно это находится, нажмите сочетание клавиш Ctrl + /. Для того чтобы отменить действие в Figma – нужно всего лишь нажать клавиатурное сокращение “Ctrl + Z”. И в зависимости от количества нажатий, вы отмените предыдущие действия.
Как дублировать элементы в фигме
Добавить на линии “вектора” усики, за которые можно потянуть и сдвинуть границу. В первую очередь, следует закрыть основную картинку от редактирования, повесив замок. После того, как изображение заблокировано, двойным щелчком нажимаем на Vector1. Чтобы отдалить или приблизить, воспользуемся первыми двумя кнопками Zoom In и Zoom out, горячие клавиши “+” и “-”. Когда требуется “приблизить на 100 %”, то включаем третий параметр.
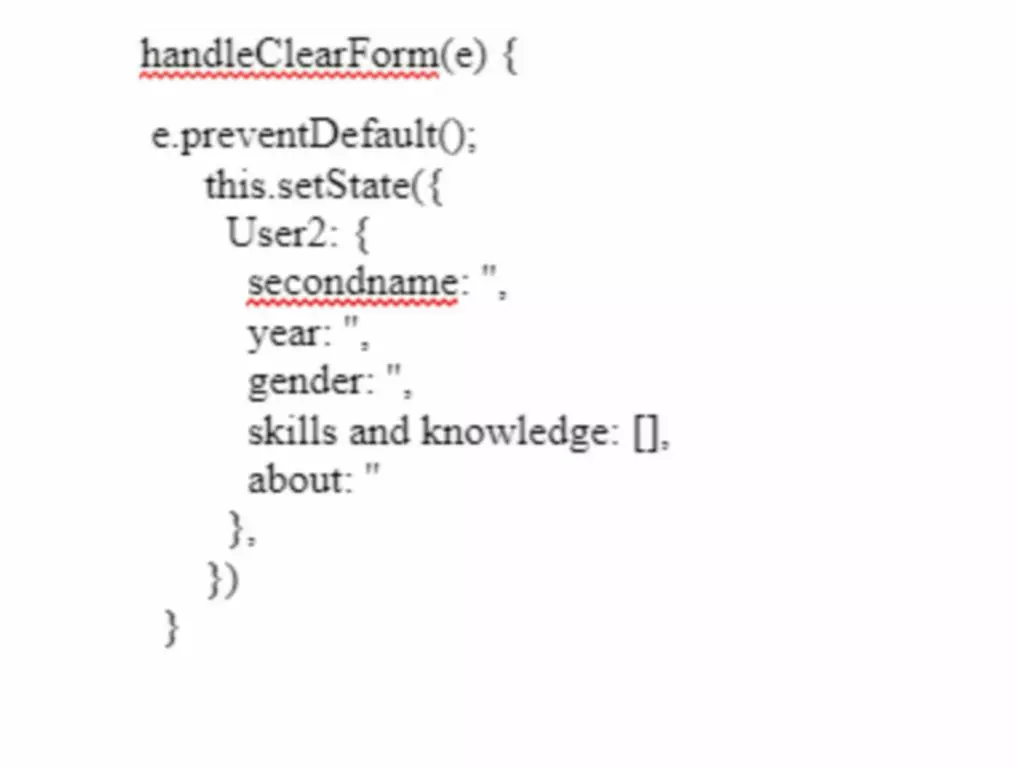
В седьмой части по основам Figma вы освоите работу с кривыми на продвинутом уровне. И хотя вы уже знакомы с булевыми операциями, которые позволяют создавать сложные векторные фигуры — это лишь верхушка айсберга. С помощью инструмента Pen (переводится как ручка или перо) можно воспроизвести буквально любую форму. Чтобы переименовать слой, нажмите сочетание клавиш Ctrl + R. Далее нажмите Tab, чтобы перейти на нижний слой, или Shift + Tab, чтобы переместиться на верхний. Таким образом можно быстро переименовать нужный вам слой.
Как создать компоненты в фигме массово?
В этой статье вы узнали как быстро и легко скопировать любой элемент в фигме. Это сработает для фреймов, текста, векторных фигур, слоёв, групп и т.д. Второй способ для копирования — это выбрать элемент, нажать на клавишу «Alt» и потянуть его в сторону с зажатой левой клавишей мыши. Если вы хотите переключиться на 1 слой в группе или фрейме и выбрать дочерние элементы или подгруппу, которая есть внутри, то нажмите на «Enter». В этом случае будут выбраны элементы внутри или подгруппы. Иногда веб-дизайнер может столкнуться с ситуацией, когда объект вырезан неровно и часть скрыта под маской.
Вместо значения «Drop shadow» выберите из списка «Inner shadow», что переводится как внутренняя тень. Изменять параметры тени можно также как и у внешней тени, нажав на иконку солнца. Чтобы сделать внешнюю тень в фигме, выберите нужный элемент, например круг. В правой панели напротив надписи «Effects» нажмите на плюс.
Как работать с компонентами в фигме?
Для этого нажмите на иконку и в выпадающем меню перейдите в пункт Edit → Select all with same. Вы можете искать объекты с одинаковыми шрифтами, соотношениями сторон, параметрами заливки. Чтобы не терять целую минуту на такое простое действие, пользуйтесь клавишами с цифрами от 1 до 0. Чтобы задать точное значение, быстро нажмите две любые цифры. Например, если нажать на 4 и 9, то непрозрачность слоя будет 49%.
Массовое переименование слоёв в Figma
Тогда он будет перемещаться по горизонтали или по вертикали. Это удобно, если вам нужно разместить элементы по одной оси. Также можно воспользоваться горячими клавишами «Ctrl + Shift + L» для блокировки слоя или его разблокировки.